Windows
Right now, the certificate we use is signed by a trusted certification authority (DigiCert or TERENA). The connection should therefore work without any bigger issues. If not, it is necessary to download and install CA certificate from CESNET webpage (TERENA SSL CA 3) to the trusted root certificate authorities store.
All done? Great, we can move on to connecting!
- Turn on Wifi.
- Click on the network icon in the bottom right corner – a list of Wifi networks should open.
- Find HK-Member network in the list. Click on it and click Connect.
- After a while, a window appears to enter your login credentials. Enter your username and password (the ones you registered with).
- In the background, a prompt may appear to verify the identity of the server. Check that the server certificate is signed by TERENA SSL CA 3 and click Connect or Accept.
- It might happen that you might need to enter your credentials once more.
In case you have issues with the login, check that you really entered correct username and password. If it doesn’t work, try adding the network manually:
- Right-click on the Network icon on the bottom right and select Open Network and Sharing Center.
- Click on the Set Up a Connection or Network. A new window should open.
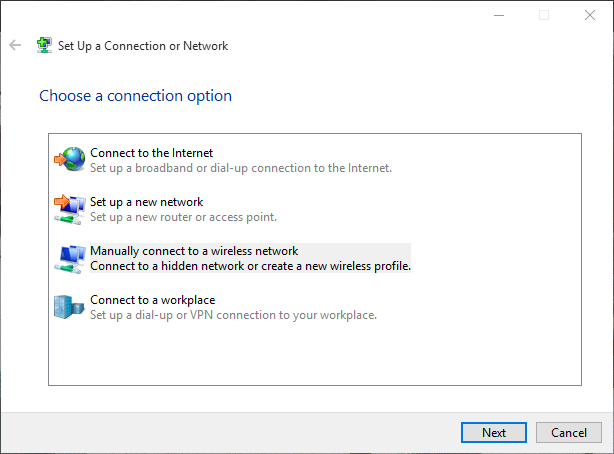
- Select Manually connect to a wireless network and click Next.
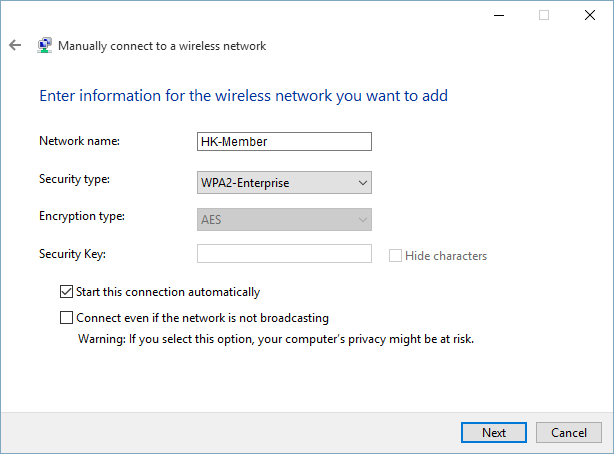
- Enter network name: HK-Member, security type: WPA2-Enterprise, then click Next.
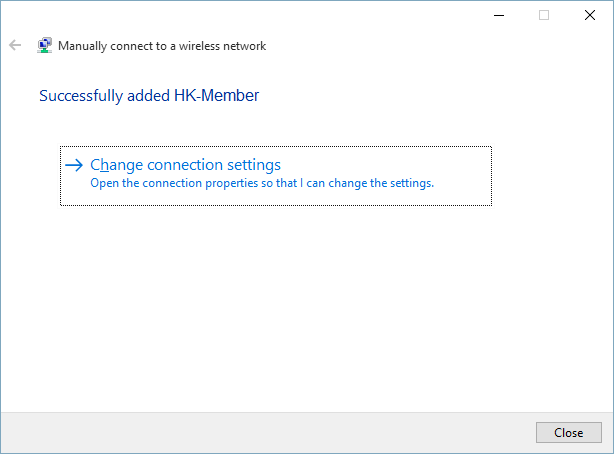
- Do NOT close the window, click on Change connection settings instead..
- Check and correct the following settings on the Security tab:
- Network authentication method – Microsoft: Protected EAP (PEAP) or TTLS
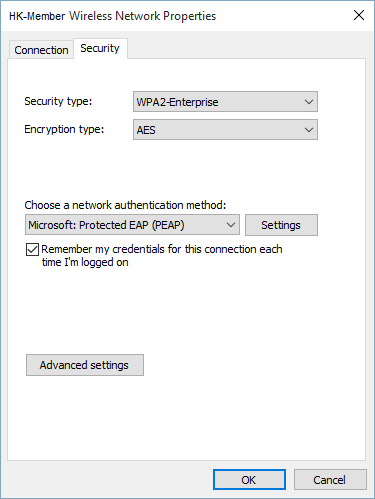
- Advanced settings – Specify authentication mode – User authentication
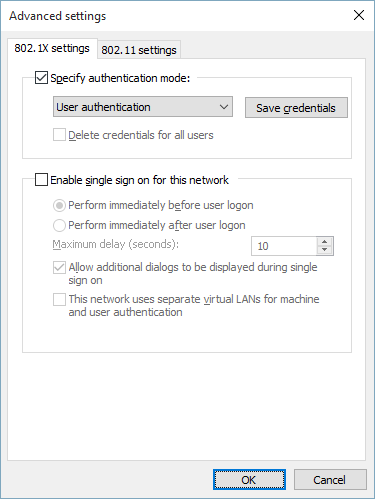
- Settings – Select Authentication Method – Secured Password (EAP-MSCHAP v2);
- click Configure next to the combo box and deselect the only checkbox in that window (Automatically use my Windows logon name and password).
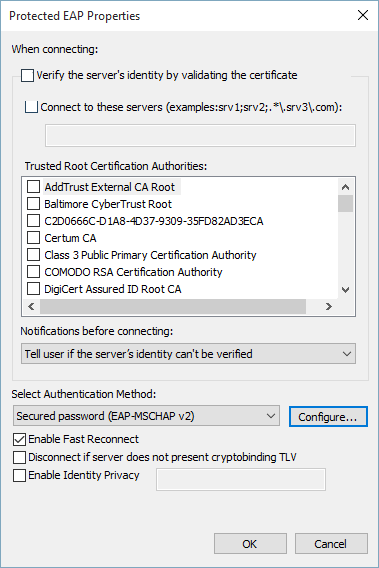
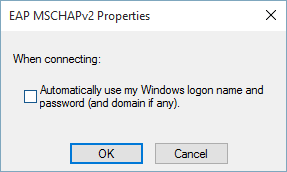
- Network authentication method – Microsoft: Protected EAP (PEAP) or TTLS
- Afterwards, confirm every window with OK and connect to the HK-Member network through the list of Wifi networks.
iPhone
- Turn on Wifi and go to Settings -> Wifi.
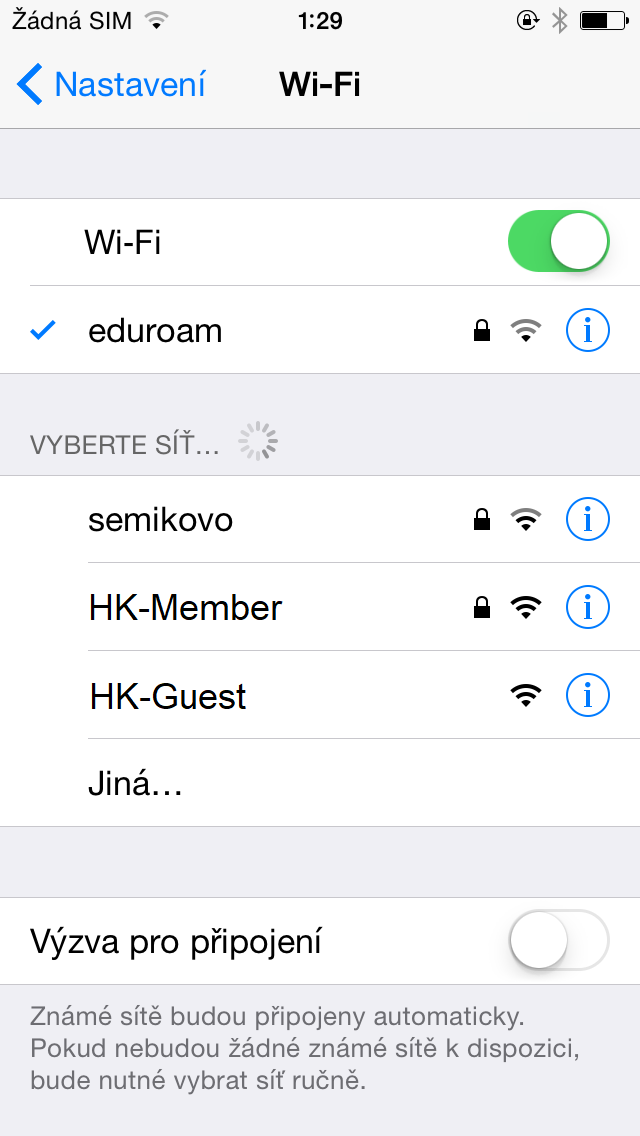
- Choose HK-Member network.
- Enter your RUPS username and password.
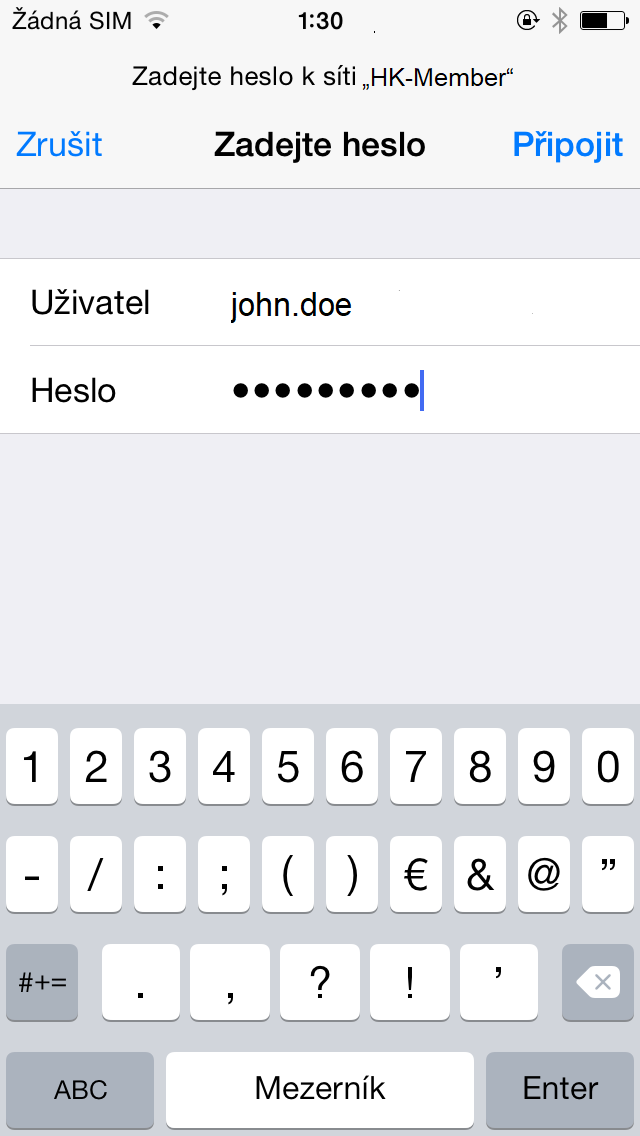
- It is likely that you will be required to verify the server certificate. Check that the server certificate is signed by TERENA SSL CA 3 and click Accept or Connect.
Android
- Turn on Wifi and go to Settings -> Wifi.
- Choose HK-Member network. A window should open to enter login credentials.
- Check that you have either PEAP or TTLS chosen in the EAP method field.
- In Identity, enter your username to RUPS and in Password, enter your password..
- Tap Connect.
Linux – Ubuntu, NetworkManager
It is usually best to obey the instructions of your network manager. The connection settings might be a bit difficult to fill correctly; thus, the following settings for NetworkManager are recommended:
- Security: WPA2-Enterprise
- Authentication mode: Protected EAP (PEAP) or TTLS
- MSCHAPv2, or PAP for TTLS
- CA certificate can be downloaded from CESNET(link is external) (TERENA SSL CA 3). It is usually required for successful connection.
- User name and Password – does not require explanation 🙂