Mimo pokrytí wifi signálem na celé koleji jsou na všech pokojích zavedeny zásuvky na UTP kabel. Tento kabel musí mít všichni ubytovaní vlastní (více na wiki), k dostání ve většině obchodů s elektronikou (orientačně například czc.cz). Aby bylo možné provést stejný způsob přihlášení jako na bezdrátové síti, musí uživatelé operačních systémů Windows povolit protokol 802.1x, který je na základní instalaci vypnutý. Návod pro Windows 7 a novější naleznete níže, pro povolení na jiných systémech se prosím obraťte na google.
Windows
Automatická konfigurace
Konfiguraci lze provést pomocí našeho scriptu windows-setup, který je potřeba pouze rozbalit a spustit jako administrátor.
- Připojte kabel do sítě a do počítače. (není vždy nutné, ale některé síťové adaptéry se neobjeví, dokud není připojen kabel)
- Klikněte pravým tlačítkem na myši na soubor setup.bat a vyberte „Spustit jako správce“.
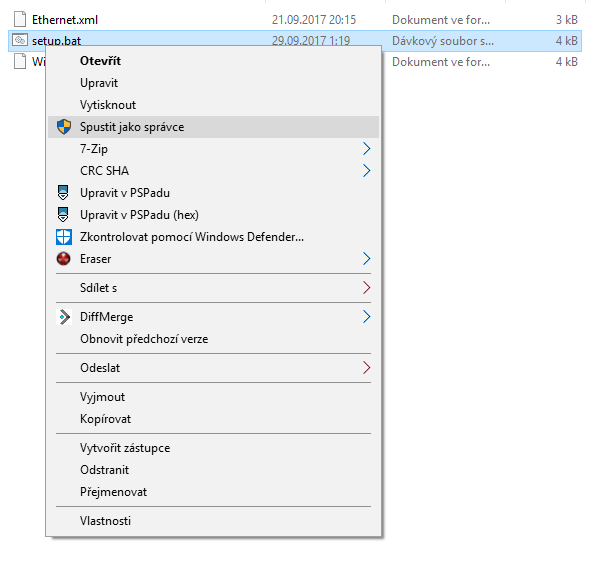
- Skript se vás zeptá, co chcete dělat. Pro nastavení drátového připojení zadejte 2 a stiskněte klávesu Enter.
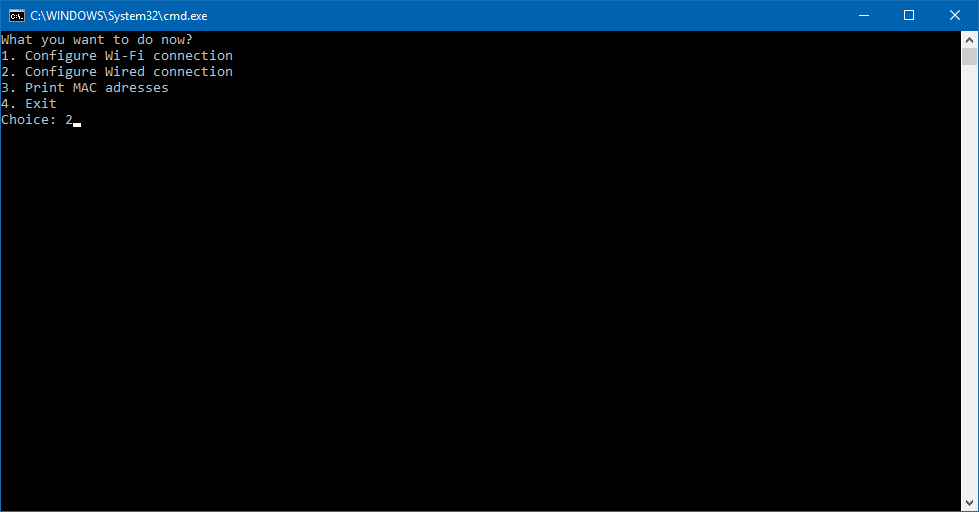
- Dále bude skript chtít zadat jméno adaptéru, který chcete nakonfigurovat (většinou označen jako „Ethernet …“, nebo „Připojení k místní síti …“).
Opište název adaptéru a stiskněte klávesu Enter.
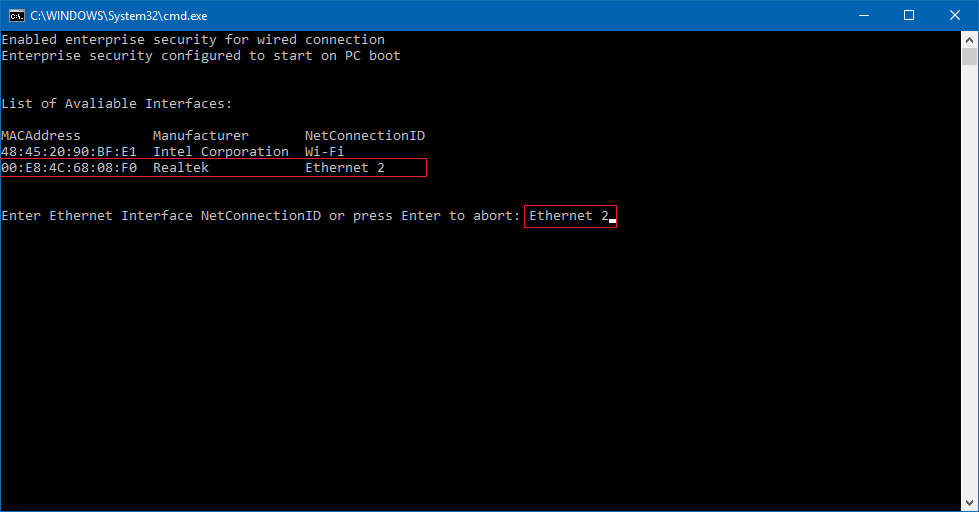
- Proběhne-li vše správně, zobrazí se vám obrazovka z kroku 3.
Zadáním volby 4 a stiskem klávesy Enter skript ukončíte.
Manuální konfigurace
Pokud vám z nějakého důvodu nefungovala automatická konfigurace, nebo na svém počítači nechcete spouštět cizí kód, postupujte podle následujícího návodu.
- Klikněte na nabídku start napište services.msc, enter.
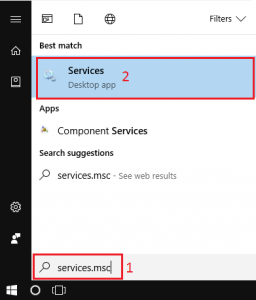
- V okně Služby hledáte položku Wired AutoConfig (v některých případech zívisí na lokalizaci systému, pro českou verzi by měl být název stejný)
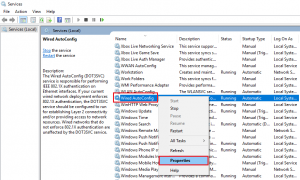
- Pravým klikem rozbalte nabídku a zvolte vlastnosti.
- Vyberte možnost automatického spuštění, klikněte na spustit služby a poté OK.
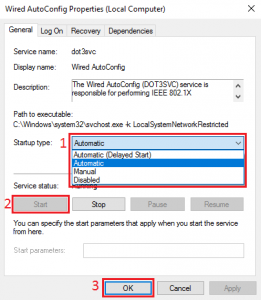
- Můžete zavřít okno služby.
- Připojte kabel do sítě a do počítače. (není vždy nutné, ale některé síťové adaptéry se neobjeví, dokud není připojen kabel)
- Klikněte na nabídku start, napiště Ovládací panely, enter.
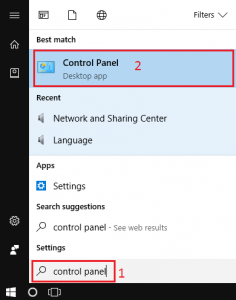
- V pravém horním rohu zvolte malé ikony, a dále pokračujte na položku Centrum síťových připojení a sdílení.
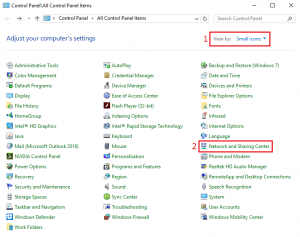
- Zvolte nastavení adaptéru v levé nabídce.
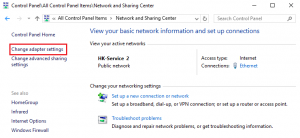
- Z detekovaných adaptéru klikněte pravým na ethernet adaptér a dále na vlastnosti.
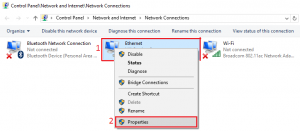
- V záložce autentifikace zaškrtněte IEEE 802.1X autentifikaci, nastavte autentifikační metodu na Microsoft: Protected EAP (PEAP), a klikněte na tlačítko nastavení.
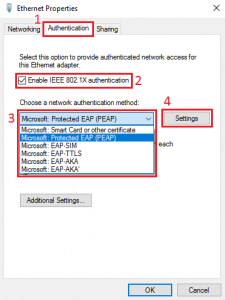
- Ujistěte se, že ověření identity serveru je vypnuté.
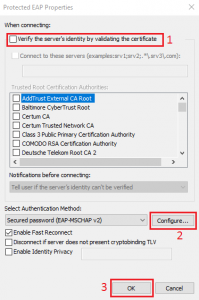
- Pod tlačítkem konfigurovat je vypnuté použití přihlašovacích údajů windows uživatele.
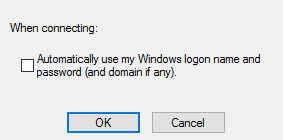
- Jako poslední krok je potřeba zadat přihlašovací údaje. V záložce ověřování klikněte na další nastavení, zaškrtněte zadat režim ověřování, vyberte ověření uživatele, a pod tlačítkem uložit přihlašovací údaje zadejte vaše osobní přihlašovací údaje ve formátu jmeno.prijmeni, a heslo stejné jako pro informační systém RUPS.
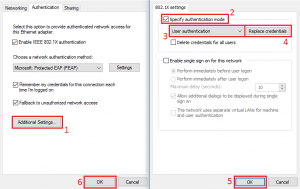
Linux – Ubuntu, NetworkManager
Obvykle je nejlepší následovat návod pro vaši distribuci, nicméně pokud používáte Network Manager (Ubuntu, Mint, RHEL, openSUSE, Fedora apod.), je postup obdobný jako pro Windows. Nicméně protože v nastavení zabezpečení je snadné udělat chybu, uvádíme preferované nastavení zde:
- Zabezpečení: WPA2-Enterprise
- Metoda ověření: Protected EAP (PEAP) nebo TTLS
- Vnitřní ověření: MSCHAPv2, popř. PAP pro TTLS
- Certifikát CA si v případě potřeby stáhněte ze stránek CESNETu(link is external) (TERENA SSL CA 3)
- Uživatelské jméno a heslo jako do RUPSu.